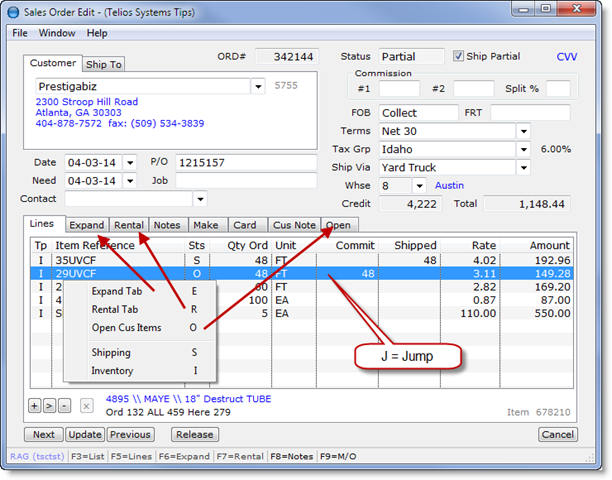There are many places in the software where you will enter an inventory item: invoices, sales orders, purchase orders, to name a few. There are a lot of different ways to select an item. The most typical way is by part number.
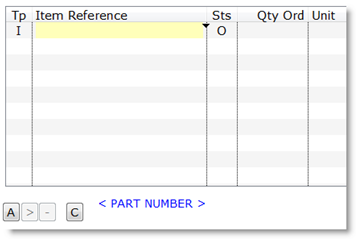
Enter the Part Number into the Item Reference field. The part number will begin autocompleting after you type the third character. You can press Control-W (or click the disclosure triangle, or right-click the field) to get a dropdown of inventory parts, centered on the portion you have typed in. You can type in any part of the part number followed by “?” and press Enter to get a list of matching inventory parts.
There are several other ways of looking up an inventory part. The bottom of the window lists them.

You can look up inventory by
- SKU number
- Part Number
- Description
- Manufacturer / Part Number
- Record number (the Inventory record number)
- Customer Part Number (an alternate part number that this customer uses to identify the inventory part.
To change the lookup sequence, click on one of the options, or enter the single character (“S”, “P”, “D”, “M”, “R”, or “C”) followed by Enter. The display below the list will change to reflect the new lookup sequence. For example, type in “D” and Enter.
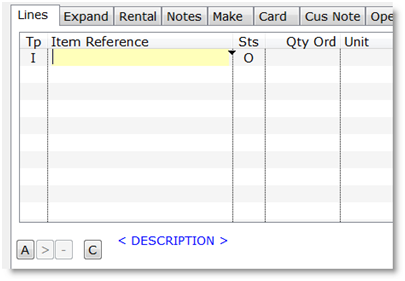
The Inventory dropdown has its own search field. Type Control-W (or click the disclosure triangle, or right-click the field) to get the Inventory dropdown window.
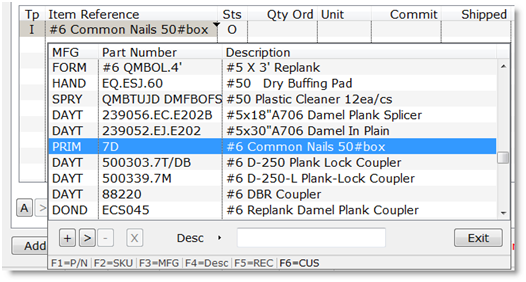
You can use the Function Keys, F1 through F6, to change the lookup sequence, as displayed at the bottom of the dropdown. Or you can click the sequence name and get a list of options.
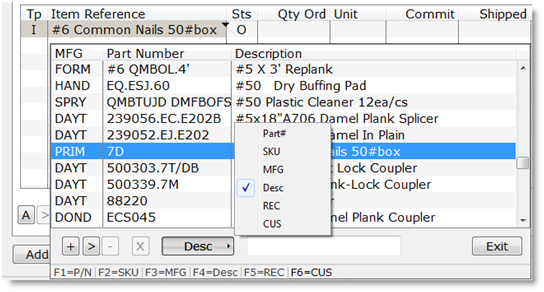
You can even add or edit part numbers on the fly by clicking the small buttons (“+”, “>”, “-“). If you do not have permissions for an action, the corresponding button will be grayed out. In this example, I do not have permission to delete an inventory item, so the “-“, Delete, button is not active.
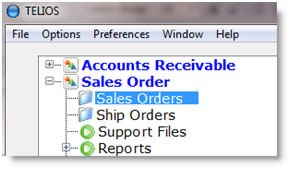
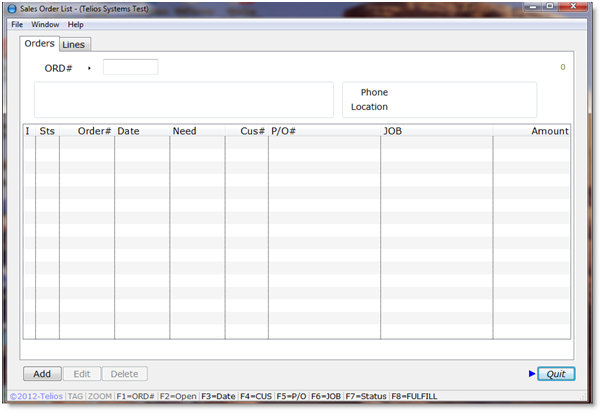
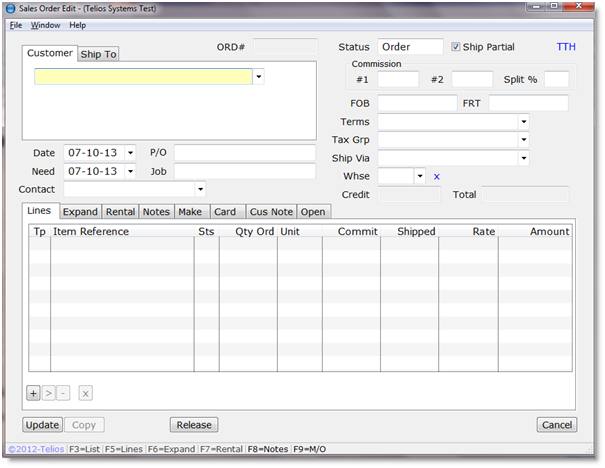
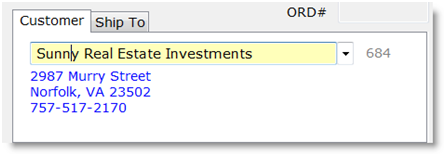
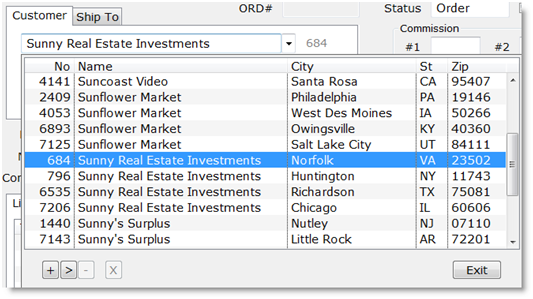
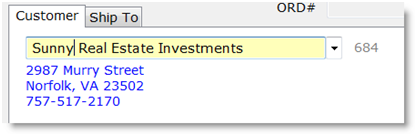
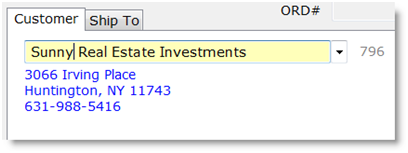
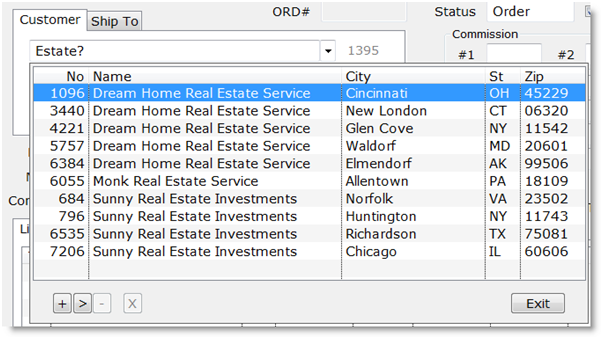
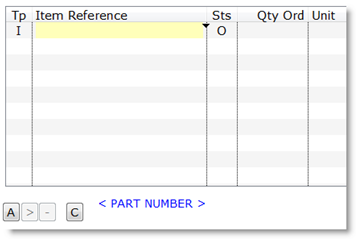

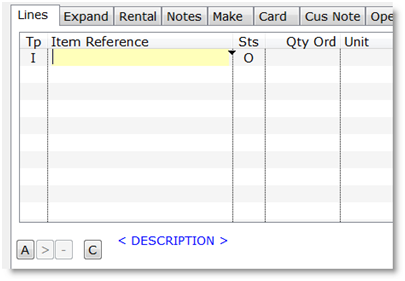
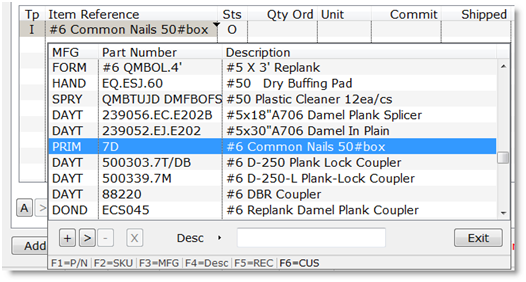
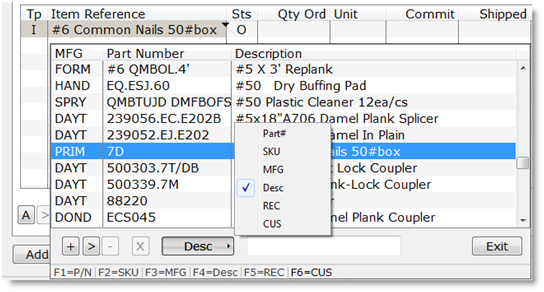
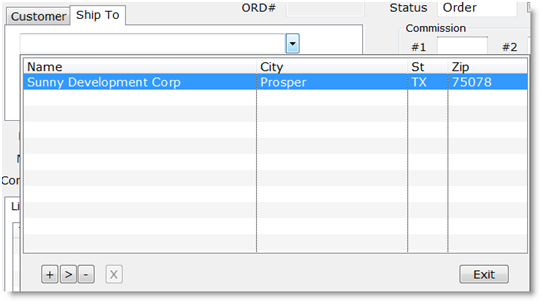
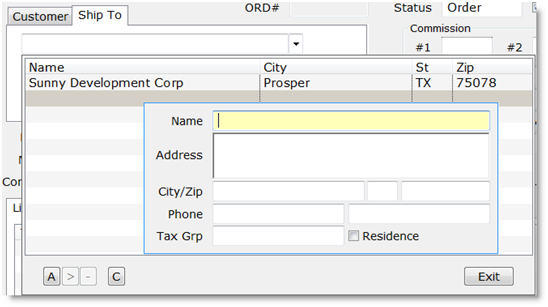
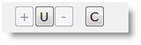
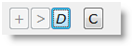
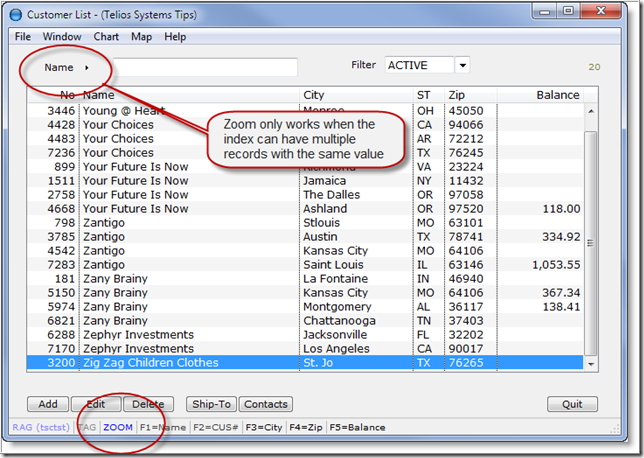
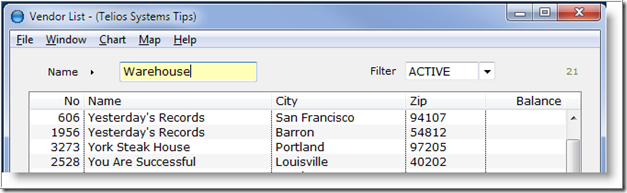
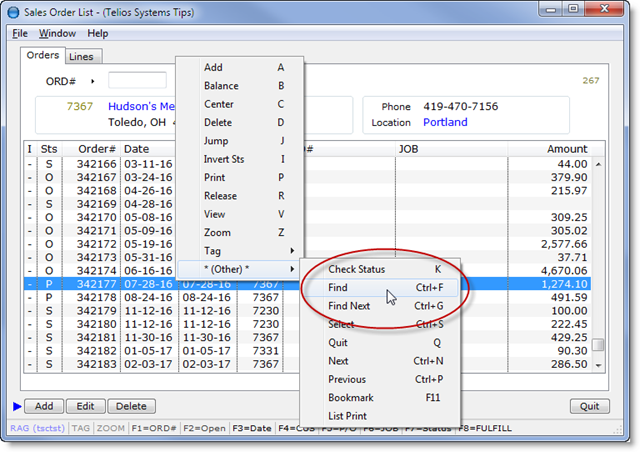
 Page 1 — tag
Page 1 — tag