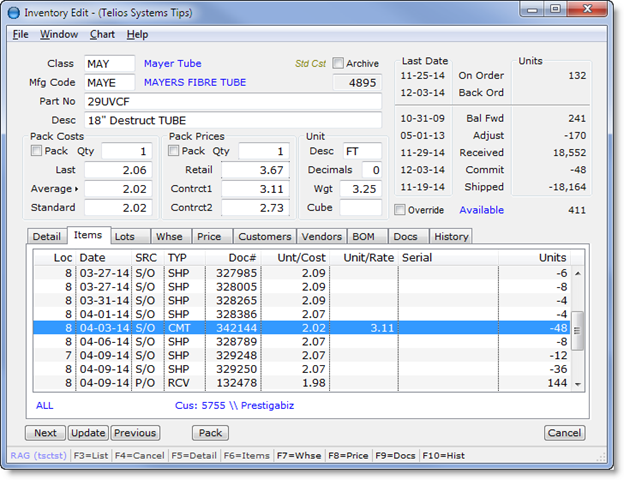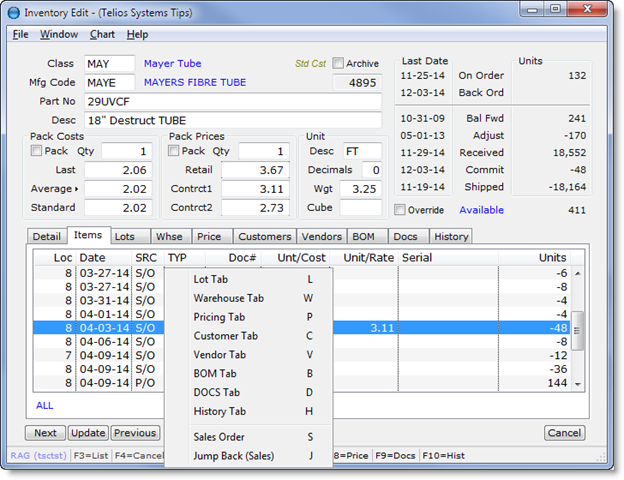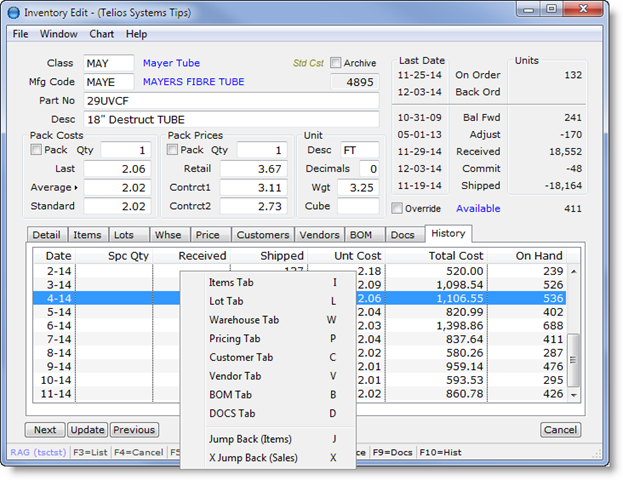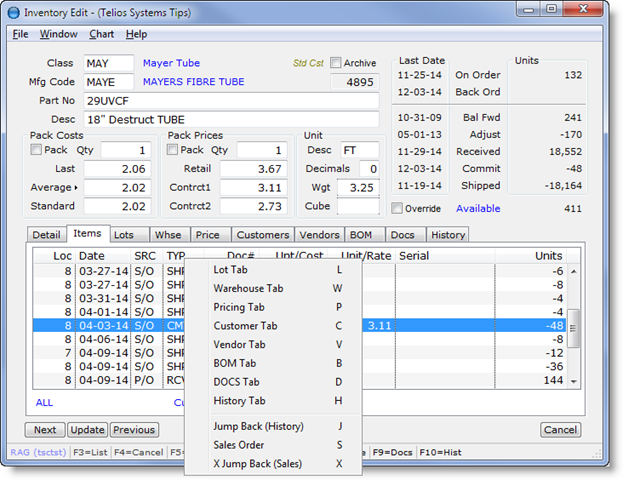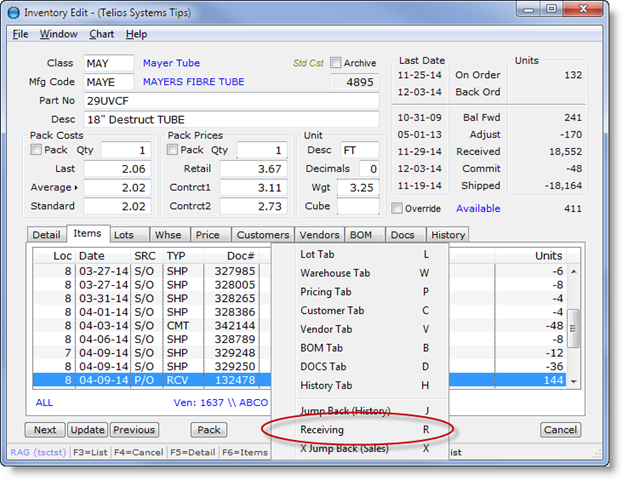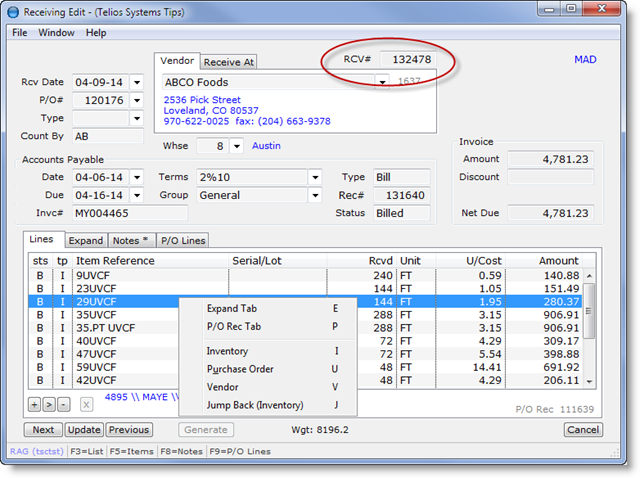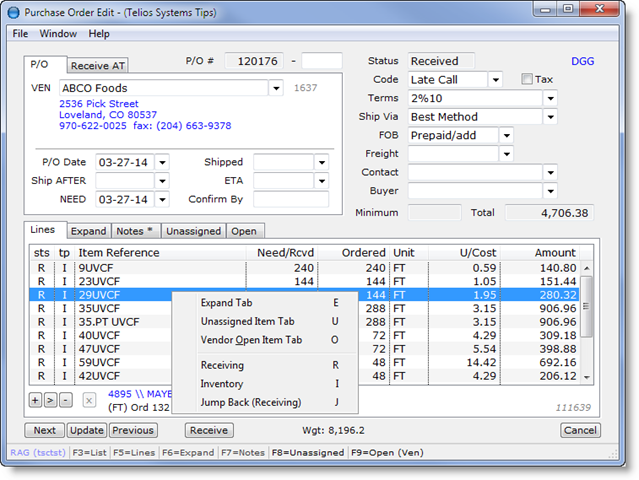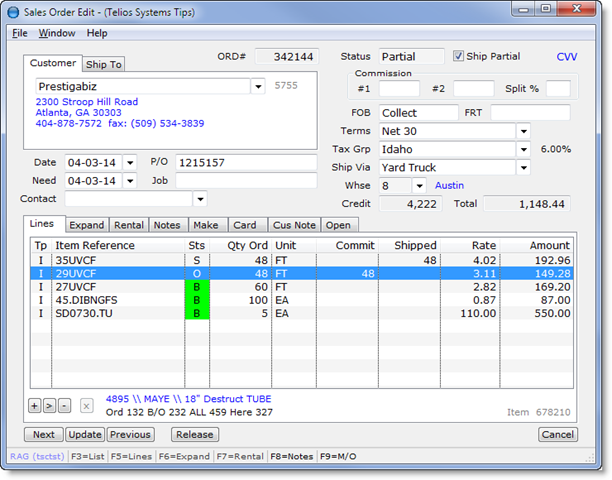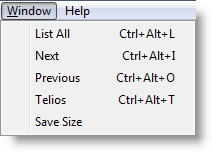Press J to show the Jump context menu. Above the separator, the Jump options are local, to open other tabs: the Expand tab, the Rental tab, and the Open Customer Items tab.
Below the separator we have two options. We can jump to the Shipping document or to the Inventory item in the Inventory Master:
The Sales Order item is Inventory part number 29UVCF. The Jump opens the Inventory record and highlights the Sales Order reference. The document number is 342144 which is the Sales Order. The line also shows that the item quantity is 48 units committed. Note that the Sales Order is still available. You can press ALT+TAB to see that it is still there.
On the Inventory window, there are a lot of Jump options.
Again, there a number of Jump actions above the separator that are local to the Inventory program. Below the separator, we can Jump to a fresh view of the Sales Order or Jump back to where we started.
This brings up a potential conflict. Jumping locally takes precedence over jumping outside the program. If you jump to one of the tabs, the J action will always be between the local jumps.
So, if you jump to the History tab (H), the Jump action on the History list will look like this:
Since the purpose of Jump is to find association, the highlighted record on the History tab is 4-14 which is the period of the Sales Order item.
The jump items below the line separator are:
- Jump Back (Items): This was the last local jump location. The key is J to jump back to the local position (the Items tab).
- X Jump Back (Sales): Because we jumped to a local tab, the external jump key is changed to X.
We are finished looking at the History, so we Jump (J) back to the Items tab.
We see the items below the line separator now have:
- Jump Back (History): which is the J action because it is local to the program.
- Sales Order – The Sales Order.
- X Jump Back (Sales): to jump back to where we came from.
Maybe we want to look next at the P/O Receiving for this item on 04-09-14 (the last line showing on the window). Scroll down and press J:
Here Receiving has been added to the options. Press R to Jump to Receiving document 132478:
The highlighted line is the source line from the Inventory reference, Receiving 144 FT. The Jump options from here below the separator are:
- Inventory – a fresh view of the Inventory item.
- Purchase Order – the P/O source for this item.
- Vendor – the Vendor master record for this Receiving.
- Jump Back (Inventory) – to go back to where we came from.
So, what does that P/O look like? Press U:
And there it is. The Jump options below the separator include:
- Receiving – this would open a new instance of the Receiving document.
- Inventory – this would open a new instance of the Inventory item focusing on the Receiving line.
- Jump Back (Receiving) – jump back to the last place we came from.
Okay, so we want to go back to the beginning…
- Press J to go back to the Receiving document
- Press J to go back to Inventory.
- Press X to go back to the Sales Order (since the J is overruled by the local Jump to the History tab)
And we back to the starting point. Now that is drilling on steroids:
Through the whole process, all of the windows – the views – are kept alive. You can cycle through these views with the Telios window actions detailed on the tool bar:
- List All – opens a popup of all open Telios windows (CTRL + ALT + L)
- Next – cycles through all the Telios windows (CTRL + ALT + I)
- Previous – cycles between the current and previous Telios window (CTRL + ALT + O).
- Telios – opens the Telios main menu (CTRL + ALT + T)
which is CTRL-ALT plus TOIL … made easy.