Entering Line Items
The bottom portion of the window contains room for line items.
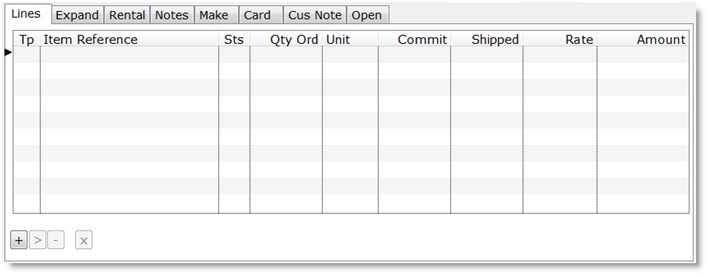
On an empty list, focus is indicated by a small black triangle next to the first line of the list. When you see the small triangle, you know you’re talking to the list, so you can press “A” to add a line. Or click the “+” Add button.

Enter the Type code for the line in the Tp field. Press Control-W, or click the black disclosure triangle, or right-click the field, to display a dropdown of choices. For an inventory item, enter “I” for the type code.
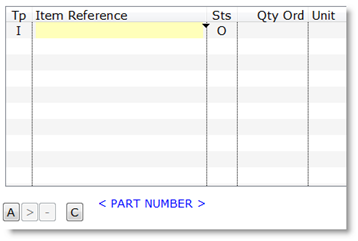
Enter the Part Number into the Item Reference field. The part number will begin autocompleting after you type the third character. You can press Control-W (or click the disclosure triangle, or right-click the field) to get a dropdown of inventory parts, centered on the portion you have typed in. You can type in any part of the part number followed by “?” and press Enter to get a list of matching inventory parts.
There are several other ways of looking up an inventory part. See Selecting an Inventory Item for more information.
After you select an Inventory item, the Part Number will be displayed in the Item Reference field and the lookup sequence will revert back to Part Number. The Unit of measure and unit Rate will be displayed in the line. The description and additional information will be displayed below the list.
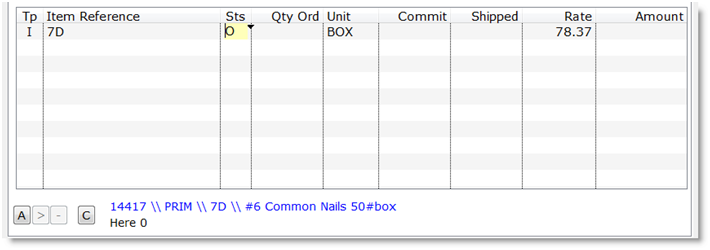
The first line of information displayed below the list is the Sku number, Manufacturer code, Part Number and Description. The second line shows availability. If the Item is available in other warehouses, that will be indicated as well.
The Status defaults to “O”, Order. You can set it to Quote or leave it as Order. The status will be updated automatically to reflect the state of the line item.

Enter the quantity in the Qty Ord field. The system will Commit as much of the quantity as it can. If it is unable to commit the full amount, the Status will go to “B”, Back-Order.

You can change the system-calculated commit quantity in the Commit field. The dropdown will allow you to commit quantity from a different warehouse.
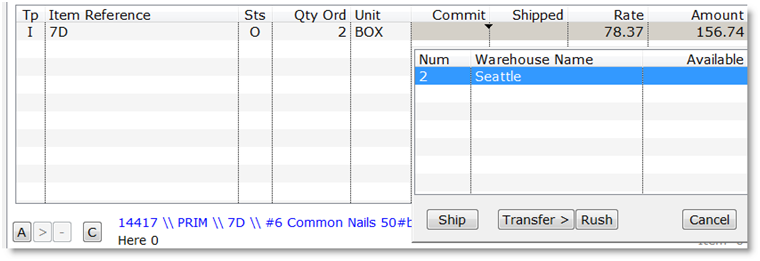
Select the other warehouse and click the Ship button to request the other warehouse to ship the product directly to the customer. Click the Transfer button to request the other warehouse to send the product to your warehouse, so you can ship it to the customer. Click the Rush button to put a rush on it.
Enter the unit price in the Rate field.

The dropdown in the Rate field gives a list of prior shipments of this product to this customer, with quantity and price.
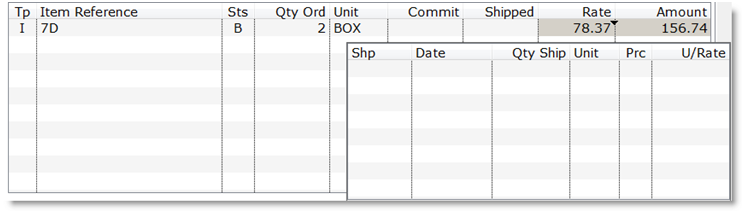
Enter the total price in the Amount field and you’re done.
If the system cannot commit the full quantity ordered, but you know you actually have enough, or want to take some from another order, you can override the commit by changing the Status to “V”, oVerride. Then you can set the commit quantity to whatever you want.

Repeat the above steps for the rest of the line items on the order.